How to Free Up System Data Storage on Your Mac (Complete Guide)
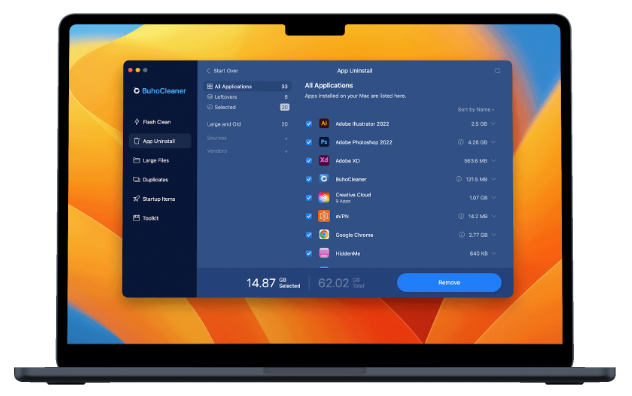
Have you ever checked your Mac’s storage and felt surprised by how much space System Data is using? This strange category often takes up a big part of your drive, and it’s not always clear what’s inside it. While you can’t delete all system files because they are needed to run your Mac, there are safe and smart ways to reduce this clutter and get back valuable space.
In this guide, we will explain what System Data includes, step-by-step ways to clean it manually, and how using the right tool can help you do it faster and more easily. Whether your Mac is running low on space or you just want to keep things tidy, these tips will help you clear out extra files without any risk.
What Does System Data Mean on macOS?
System Data, previously labeled as Other, includes a wide variety of files that macOS considers essential or miscellaneous. These can include:
- App and system cache files
- Temporary files from installations
- System logs and reports
- Disk images and extensions
- Plugins and configuration files
To see how much System Data is taking up, go to Apple Menu > About This Mac > Storage and hover over the color-coded sections of the storage bar.
To check System Data storage on a Mac, click the Apple menu > About This Mac > Storage. After a few seconds, the system will calculate and display your storage categories, including System Data, which typically appears in gray.
For a more detailed look at what’s inside System Data and how much space it’s using macOS doesn’t offer exact file listings, but tools like BuhoCleaner can help visualize and locate hidden system files without manually digging through folders.
Why is your System Data storage so full?
Your System Data storage may be full due to accumulated files like cache, logs, and temporary system files that apps and macOS create over time. These files often don’t get removed automatically and can take up significant space.
Other reasons for a full System Data section include old backups, disk images, and software updates that weren’t fully cleaned up. You can find more about how to manage these files in this detailed guide on Clear System Data on Mac.
How to Clear System Data on Mac
1. Use macOS Built-in Storage Management Tools
macOS includes a built-in feature that helps users manage their storage:
- Store in iCloud: Upload files, photos, and messages to iCloud to save local space.
- Optimize Storage: Automatically remove watched iTunes movies and TV shows.
- Empty Trash Automatically: Set files in the Trash to delete after 30 days.
- Reduce Clutter: Review and remove large or unnecessary files.
You can access this by clicking Apple Menu > About This Mac > Storage > Manage.
2. Empty the Trash
Files sent to the Trash aren’t truly deleted until you empty it. Over time, the Trash can quietly occupy several gigabytes.
To clear it:
- Right-click on the Trash icon and select Empty Trash, or
- Open Finder, go to the Finder menu, and click Empty Trash
Make sure to double-check the contents before emptying it permanently.
3. Remove App Caches and Junk Files
Cache files accumulate over time and are often safe to remove. Here’s how to delete them:
- Open Finder
- Click Go > Go to Folder
- Type ~/Library/Caches and hit Enter
- Delete folders associated with apps you no longer use
Repeat this for other folders like ~/Library/Logs or ~/Library/Application Support, but only if you know what you’re deleting. Improper deletion can cause apps to misbehave.
4. Use BuhoCleaner for Easy, Safe Cleanup
If you’re not comfortable digging through your system manually or just want a quicker way to free up space, BuhoCleaner is an excellent option.
This dedicated Mac cleaning tool makes it easy to:
- Clear system junk and cache files
- Completely uninstall applications (removing hidden leftover files too)
- Detect large and duplicate files
- Manage startup items to speed up your Mac’s boot time
- Monitor system performance (CPU, RAM usage, etc.)

BuhoCleaner is built for both beginners and advanced users. With just a few clicks, you can perform a deep system cleanup without risking important files.
6. Delete Unused Files and Apps
Your Downloads folder often hides old files you forgot about. Clean it regularly:
- Open Finder > Go > Downloads
- Sort by size or date and delete anything you no longer need
Also, uninstall apps you no longer use. Simply dragging them to the Trash often leaves behind support files. A better method is to use BuhoCleaner’s App Uninstall feature to remove everything associated with the app in one go.
Conclusion:
Clearing out System Data is not as scary as it might seem. By using built-in macOS tools and simple manual steps, you can quickly free up some space on your Mac. These methods are easy to follow and can make a big difference if you’re running low on storage.
If you want a faster, safer, and more complete way to clean your Mac, BuhoCleaner is a great choice. It makes the cleanup process simple and helps your Mac work better, all without needing any special technical skills.

Source: How to Free Up System Data Storage on Your Mac (Complete Guide)


